
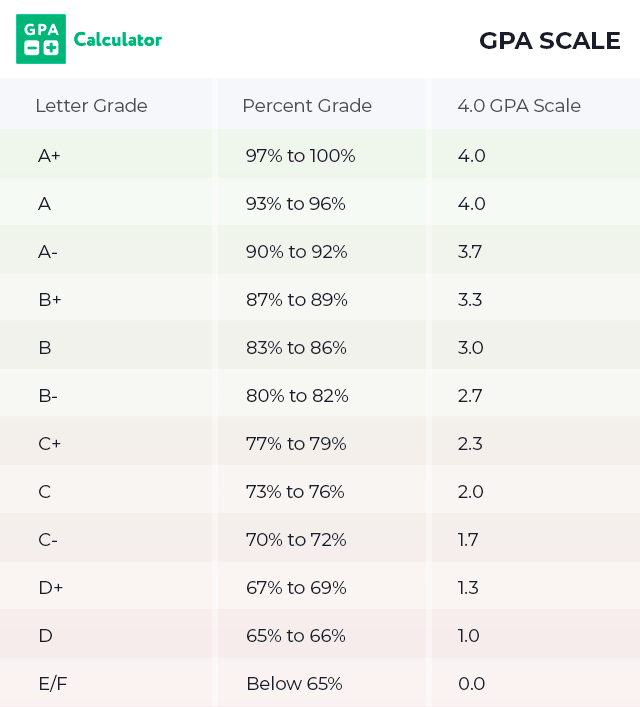
#Iu oncourse password
page and choose the POST method With an Action, we will store and check the username and password on these POST pages. To make one, we write a custom HTML code. A POST page will handle our data connection. We'll need two things to do this: a data connection and a way to validate the username and password. Now that we've finished designing, it's time to make the login page functional. (See to create the login form eaily) >Video for reference: Step 4: Create the login POST Everything that your users will see and interact with on your login page has now been implemented. can be adjusted according to device type, so try out a few before moving on. All that remains is to consider how the page will appear on other devices. We're nearly finished with the login page in terms of design. Rename them as you see fit (we went with the drab 'username' and 'password'). This is where your users will fill out their information. Finally, in the same grid as the form we just created, add two Text Inputs. Rename it 'login.' It should be noted that forms can also be used to create search bars and other data entry fields. The first thing you'll notice is that a button is generated automatically. We'll add a Form to the grid below the image. Step 3: Create the login form A login page will not get you very far if your users have nowhere to enter their credentials. You can position (and resize) your image however you want. To add an image to the page, either upload your brand logo, select an image from your public files, or paste the URL of an image. Drag an image directly into the first grid to add a touch of your brand's identity. This will also duplicate the settings, allowing you to easily reuse page elements without having to recreate them).

(Tip: Grids and other elements can be duplicated by clicking the ‘+' button in the upper right corner.) corner.

For our purposes, we'll add a second grid row below the one we just created. Then, by dragging another Grid Layout into the panel, add another Grid Layout. Step 2: Design your page To keep the page tidy, we'll place your login form within a Panel Element (which you can add from the left-hand toolbar). Because you are no longer limited to designing in a single large column, you will have more design options and customizability. Grids give your interface a column structure. This, as well as all of the other page elements, can be found in the UI builder toolbar.

Before we begin properly designing, we'll add a Grid Layout to the page. Congratulations, you already have a web application (technically). You can call the page whatever you want, and then click the Finish button. You have a couple of layout options, but for now, we'll just use a Blank Template. Step 1: Create a blank UI page In the UI builder, we will begin by creating a New Page. by branding even the smallest details of your application Check out this guide to see how simple it is to create a login page without writing a single line of code. Login pages, which serve as the portal to your CMS, are an excellent place to put some of that customization to use. The UI Builder makes use of a grid system framework to allow you to build flexible, customizable pages with the exact look and feel that you desire. Despite the fact that they are so common, it never ceases to amaze me that there are so many poorly designed login processes and login pages out there.Ensure By following these 4 top tips for designing a better login page and process, you can ensure that your login page does not present an unnecessary barrier to your users. They are very much a part of modern life, from logging in to your computer to logging in to your favorite social media site. You will almost certainly use a login page and process on a daily basis. Guide To Build a Login Page in 4 Easy Steps


 0 kommentar(er)
0 kommentar(er)
